4 WAYS TO GET FASTER BOOT UP TIMES
Step 1: Hard Disk Check Up
Over time, your hard drives gets
degraded both physically and
digitally.
It’s important to monitor
your drives health. An error or
damaged sector can throw software
loading into an infinite loop causing
long load times. To check your drive
health:
1. Click Start
2. Choose Computer
3. Right Click your Hard Drive
4. Choose Properties
5. Click Check Drives Health. After,
the check up gives you repair
options or a clean bill of health.
6. Restart to get a faster boot up.
Step 2: Eliminate Startup Delay
To get faster boot up speeds, you
can cut the boot delay to 0. The
delay is in place to allow your
startup processes some breathing
room during loading. Your default
delay is 30 seconds. So, you can
eliminate it for faster boot up times.
1. Open your Start menu.
2. Click Run
3. In the command screen, type
msconfig
4. In the system configuration
utility, click either BOOT tab.
5. In the boot menu, change the
default setting for the Time Out
from 30 to 5 seconds.
Step 3: Organize your Hard Drive
If you are looking for something in a
messy room, naturally, it’s going to
take you longer to find something.
This is a good metaphor for a hard
drive. Over time, filing system gets
disorganized. Periodically, you need
to reorganize this filing system on
your hard drive. Luckily, Windows
has a good utility called Defrag that
will put your system in order.
1.Open the Start Menu
2. Click on My Computer
3. Right Click your C: drive or your
hard drive image.
4. Scroll down to the Click Properties
5. In the Properties Menus, Open
the “Tools” menu.
6. Choose Defragment.
7. In the Disk Deframenter menu.
Click on Defragment
Step 4: Remove Excess Startup
Programs
Most programs you add to your
computer will opt to load when you
startup your computer. Eventually
you will rack up a load of programs
that kill faster boot times. You need
to reduce the startup programs. You
can easily disable unnecessary
startup programs. Here is how:
1. Open your Start menu.
2. Click Run
3. Type msconfig, click Enter
4. In the system configuration
utility,click either services or startup
tab.
5. Uncheck all programs that your
are no longer want to run in the
background.
6. Click OK
Tags
PC (Computer) Trick
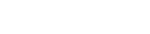
Post a Comment